Need to download videos from YouTube? The good news is that the download can be done without installing programs on your computer, or applications on your Android or iPhone (iOS) cell phone, and the process is completely free. This is because some sites only use video links to download them. On smartphones, it is possible to do the same step by step through the browser, but the download can also be done with the paid version, YouTube Premium. The subscription service works like streaming and costs $19.90 per month.
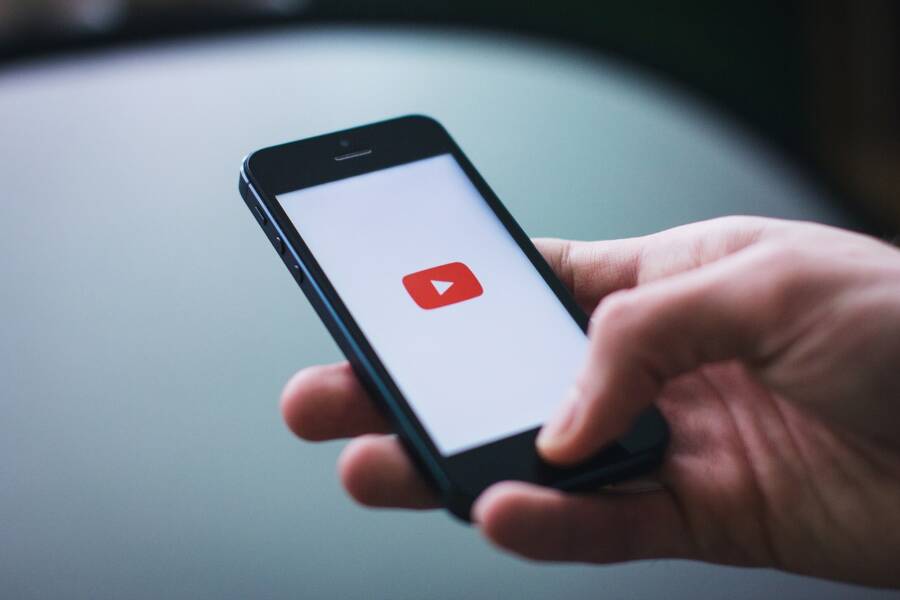
Downloads from websites can be made in MP3, MP4, AAC, FLV, AVI, MOV, WebM, 4K (UltraHD), Full HD, HD, Standard (SDTV), among others. Below, check out simple tutorials on how to download YouTube videos to your PC in two ways: using a website and with a “secret trick” in the video link.
How to download YouTube videos without installing programs using a website
There are several free websites that allow you to download YouTube videos. The process is simple and does not require you to download any programs. Just follow a few simple steps:
Step 1. Access the preferred website;
Step 2. Copy the link of the YouTube video you want to download and paste it on the website, in the indicated area;
Step 3. Choose the format you want to download and click the download button;
Step 4. A file will be generated for you to store on your computer’s hard drive, whether macOS or Windows.
How to download YouTube videos for free using the Ummy website
One of the sites that offers this service for free is Ummy. Follow the complete step-by-step instructions below to learn how to use Ummy to download videos:
Step 1. Open the YouTube website and access the video you want to download. Go to the browser bar and copy the video link;
Step 2. Go to the Ummy website (https://ummy.net/pt33ZN/);
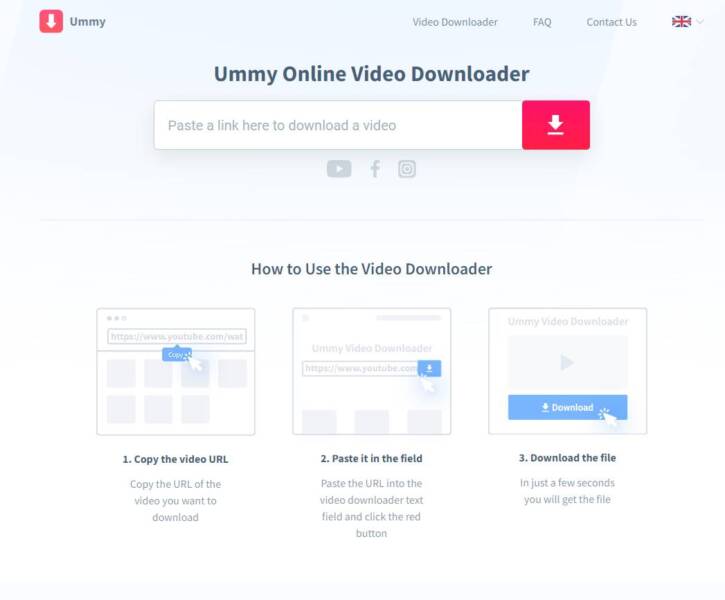
Step 3. On the platform, paste the YouTube video link in the indicated area. Then click the red icon with the download symbol (represented by a downward arrow), located next to the bar;
Step 4. The download file will be generated. At this time, you can choose the format and resolution you want. Then click on the “download” button;
This “secret trick“, which consists of adding “ss” to the YouTube URL, is a simpler and faster way to download any video. The process automatically redirects the user to the SaveFrom.net website, which offers the download service to the computer. In the step-by-step guide, understand how to use the trick:
Step 1. Open YouTube and access the video you want to download;
Step 2. In the browser’s address bar, type the letters SS in the video link, before the word “youtube” (as shown in the image below). Do not delete any information or change anything else. After entering the letters, click Enter on the keyboard. You will be redirected to the savefrom.net website;
Step 3. Now, just select the format you want to download the video in to start the download. On some occasions, some formats may not be available.
Bonus – How to download videos on your cell phone in the YouTube Premium version
YouTube Premium is a paid subscription that offers the possibility of downloading videos, watching content without the interruption of ads, among other advantages. By downloading a video, the user can watch it even when offline. See step by step:
Step 1. Open YouTube on your cell phone and log in to your account (with Premium subscription);
Step 2. Enter the video you want to download and click on the “Download” button, which appears just below the player;
Step 3. Now, choose the video quality;
Step 4. When the “Saved” icon appears, it means the download is complete;
Step 5. To view the downloaded videos, go to the “Downloads” area of the app.
TechBusinessHQ is a platform about business insights, Tech, News, SEO, 4IR, digital transformation, AI, Blockchain, Cybersecurity, and social media for businesses.
We manage social media groups with more than 200,000 members with almost 100% engagement.







